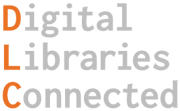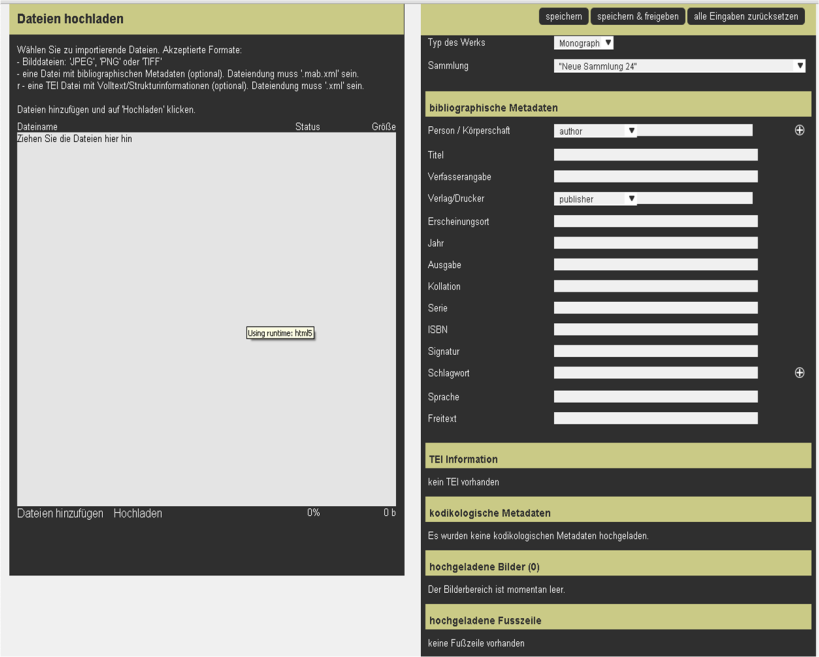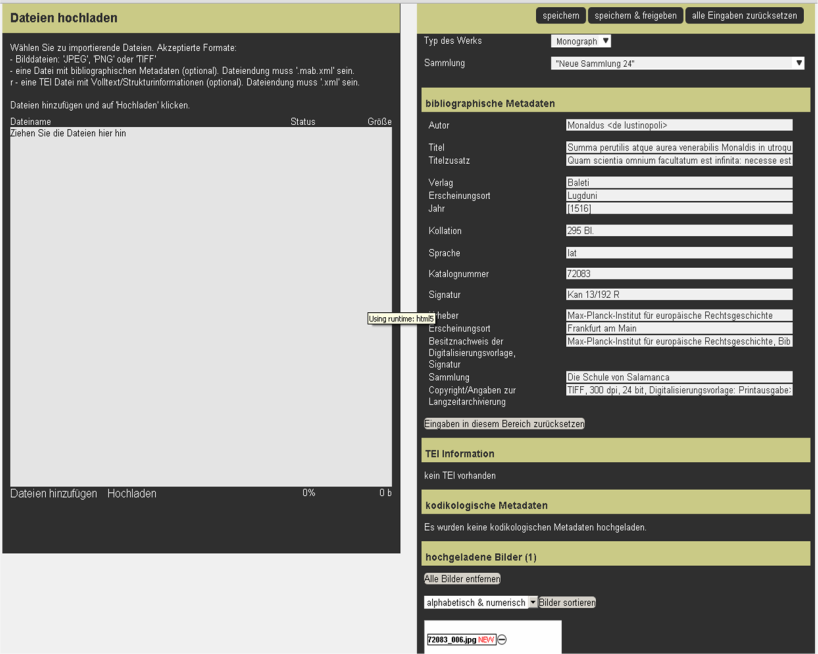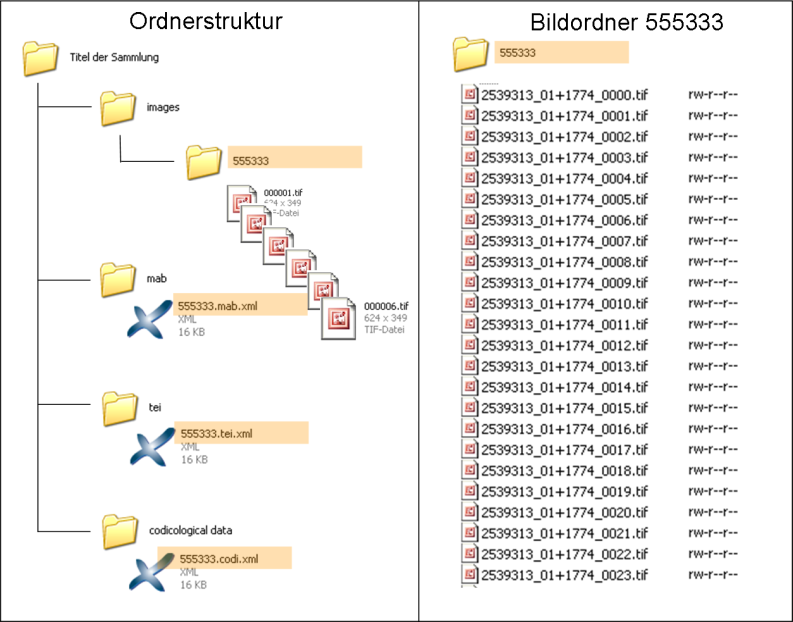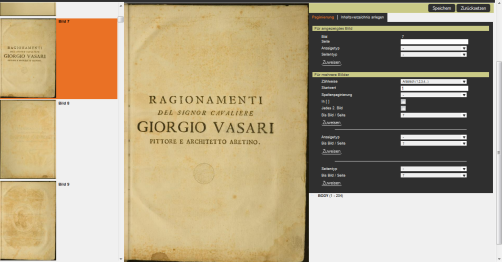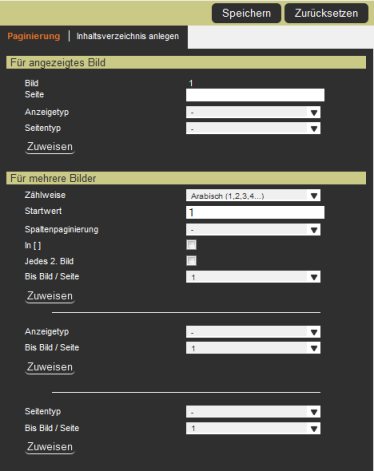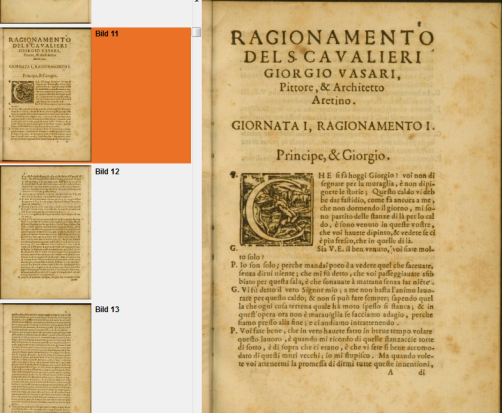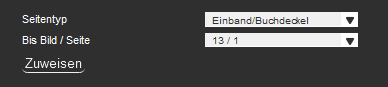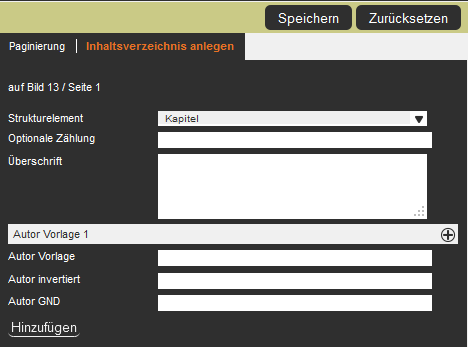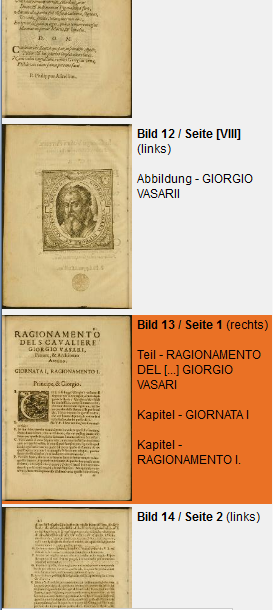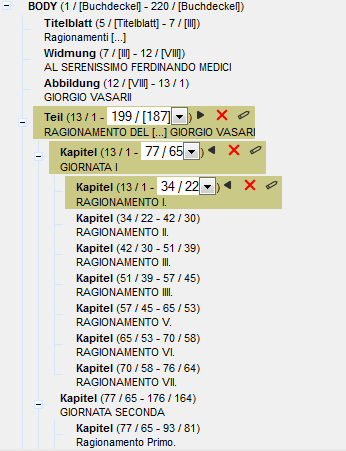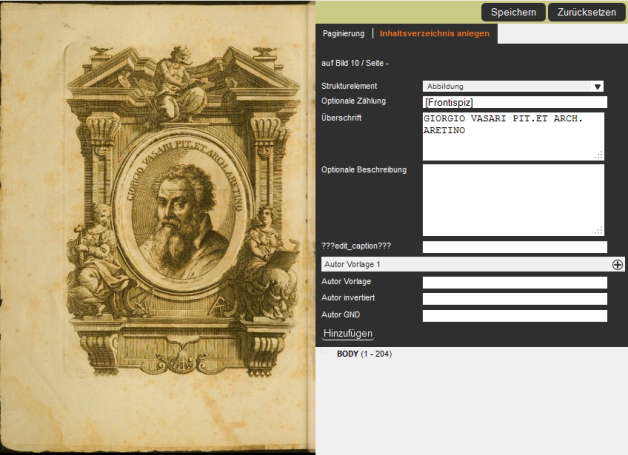Bitte beachten Sie: Die hier zur Verfügung gestellten Informationen beziehen sich zum größten Teil auf eine ältere Version von DLC, die seit 21.12.2021 nicht mehr online zugänglich ist.
von Ingo Caesar, Anna Klug, Andrea Kulas, Lisa Pegelow und Klaus E. Werner
Stand: 31.01.2013
1. Einleitung
2. Grundlagen
3. Anleitung zur Nutzung von DLC
Öffentlicher Bereich (ohne Login)
- DLC Startseite
- Startseite Anbieter
- Startseite Sammlung mit Listenansicht Sammlung
- Seitenansicht (View Scan)
- Suche und erweiterte Suche mit Listenansicht Suche
Geschützter Bereich (mit Login)
- Administration mit Registrierung und Rechtemanagement
- Manueller Import
- Manueller Import Log
- Massenimport
- Protokoll Massenimport
- Meine Datensätze
- Strukturdateneditor
DLC Startseite
Sie befinden sich auf der Startseite von DLC und können über die Schnellsuche (im Sucheingabefeld unter dem Text „Über das Projekt“) über sämtliche Sammlungen und Anbieter nach Werken suchen. Hierbei wird sowohl in den bibliographischen Metadaten als auch in Volltexten gesucht.
In der unteren Bildschirmhälfte finden Sie die Liste der Anbieter, die auf ihre DLC-Seiten verlinken. Dort erhalten Sie einen Überblick über die Sammlungen der jeweiligen Institution.
In der Erweiterten Suche (erreichbar über die obere Navigationsleiste) können Sie die erweiterten Suchfunktionalitäten nutzen und nach Anbietern, Sammlungen, nur im Volltext und nach verschiedenen Metadaten suchen.
Neben der erweiterten Suche finden Sie in der oberen Navigationsleiste von links nach rechts weitere Fuktionen:
– Der Link Startseite DLC bringt Sie zurück auf die Startseite des Portals.
– Ein Eingabefeld für die sammlungsübergreifende einfache Stich- und Schlagwortsuche.
– Der Link „Letzte Treffer“ erscheint, sobald Sie eine Suche durchgeführt haben.
– Die „Hilfe“ bietet kontextsensitiv Erläuterungen.
– Sprachauswahl: Das Portal präsentiert sich in den Sprachen Englisch, Deutsch, Französisch, Italienisch und Spanisch.
Wenn Sie sich unter Login persönlich angemeldet haben, erhalten Sie von der Startseite aus Zugang zu folgenden Bereichen:
– Unter dem Login-Namen am oberen Bildschirmrand können Sie Ihr Passwort ändern.
– Meine Datensätze: Hier erhalten Sie eine Übersicht über die Werke, die Sie hochgeladen haben.
– Manueller Import und Log: Hier können Sie Werke hochladen und den Hochladevorgang im Log verfolgen.
– Massenimport: Bei einer großen Anzahl von zu importierenden Werken bietet sich der Massenimport über FTP an.
– Protokoll Massenimport: Der Vorgang des Hochladens, der bei größeren Datenmengen mehrere Tage in Anspruch nehmen kann, kann hier verfolgt werden. An dieser Stelle erscheinen ggf. auch die Fehlermeldungen.
Auf der unteren Navigationsleiste finden Sie von links nach rechts folgende Links:
– Login / Logout: Anmelden für den schreibenden Zugriff auf DLC und (sobald man sich angemeldet hat) abmelden. Um einen Nutzeraccount für DLC zu erhalten, müssen Sie sich an einen Administrator wenden (s. unter Kontakt).
– Nutzungsbedingungen: An dieser Stelle finden Sie die gültigen Nutzungsbedingungen für Sammlungen und Werke im DLC-Portal. Bitte achten Sie auch auf abweichende Nutzungsbedingungen für einzelne Sammlungen auf den entsprechenden Anbieterseiten.
– Impressum
– Kontakt
Wir wünschen Ihnen viel Spaß beim Verwenden von DLC! Für weitere Fragen stehen Ihnen weitere Hilfeseiten, der Leitfaden oder die Fragen & Antworten zur Verfügung. Bei darüber hinaus gehenden Fragen können Sie sich an die angegebenen Kontakte auf der Kontaktseite wenden.
Bitte beachten Sie: DLC wird optimal genutzt mit Firefox 17 oder Chrome. Auf mobilen Endgeräten nutzen Sie bevorzugt Dolphin.
Startseite Anbieter
Auf dieser Seite finden Sie einen Überblick aller Sammlungen eines Anbieters. Es gibt hier zum einen die Möglichkeit, sich über den Link Titelliste alle Titel einer Sammlung anzusehen, zum anderen, sich die einzelne Sammlung durch Anklicken des Sammlungstitels aufzurufen.
In den einzelnen Sammlungen kann eine einfache Schnellsuche nach Stich- und Schlagworten durchgeführt werden.
Im rechten Bereich der Seite befindet sich ein Bilder-Karussell mit Werken aus den Sammlungen des Anbieters. Durch Anklicken können die einzelnen Werke aufgerufen werden.
Startseite Sammlung mit Listenansicht Sammlung
Rufen Sie unter Titelliste alle Dokumente der gewählten Sammlung auf und Sie erhalten einen schnellen Überblick.
Die Sammlungsansicht ist in drei Bereiche gegliedert:
1. Sammlungstitel (oben im Kopfbereich)
2. Sortierungsmöglichkeit (links)
3. Navigation und Dokumentenliste (rechts)
Links oben im Kopfbereich findet sich das Logo des Anbieters. Ein Klick darauf bringt Sie zurück auf die Startseite des DLC-Anbieters. Rechts daneben, ebenso im Kopfbereich des Bildschirms, befindet sich der Titel der Sammlung.
Anzeige: Im schwarzen Balken, der Kopfbereich und Hauptbereich des Bildschirms trennt, kann links die Anzahl der auf einer Seite angezeigten Dokumente festgelegt (12, 24 etc.) und rechts ausgewählt werden, welche Seite dieser Sammlung man betrachten möchte.
Sortierung: Hier lassen sich die (nicht nur auf dieser Seite) angezeigten Dokumente nach Autor/Autorin, Titel oder Erscheinungsjahr sortieren.
Die Navigationsfunktionen erlauben eine schnelle Orientierung und Bewegung:
-
-
- |< bzw. >| für die jeweils erste und letzte Seite der Liste;
- < bzw. > für den Sprung um eine Seite vor bzw. zurück;
- durch Auswahl der jeweils anzuzeigenden Seite.
-
Es gibt zudem die Möglichkeit, die gewünschte Seite in einem Textfeld direkt einzugeben.
Listenansicht: Hier werden jeweils mit einem kleinen Vorschaubild alle Dokumente in der gewählten Sammlung aufgelistet. Ein Klick auf das Vorschaubild oder auch auf den Werktitel bringt Sie zur Faksimile-Ansicht des jeweiligen Dokumentes, wo Sie auch weitergehende bibliographische Angaben finden.
Bitte beachten Sie, dass jeweils nur eine begrenzte Anzahl von Dokumenten pro Webseite angezeigt wird und dass Sie sich mit Hilfe der Navigationsfunktionen in der Sammlungsliste vor- und zurückbewegen können.
Seitenansicht (View Scan)
Die Seitenansicht ist in drei Bereiche gegliedert:
1. Grobnavigation und Dokumenttitel (oben)
2. Feinnavigation und Metadaten zum Dokument (links)
3. Faksimile-Ansicht (Hauptfenster)
Grobnavigation und Dokumenttitel (oben)
Oben: Ein Klick auf das Logo des Anbieters bringt Sie zurück auf die DLC-Startseite der jeweiligen Einrichtung. Rechts davon wird der Sammlungsname der ausgewählten Sammlung angezeigt. Durch Anklicken gelangen Sie auf die Sammlungsübersicht.
Unter dem Sammlungstitel befindet sich der – eventuell abgekürzte – Titel des im Hauptfenster angezeigten Dokumentes. Nähere Angaben zum Dokument finden Sie unter dem Reiter “Titel”, links im Bereich der Feinnavigation und Metadaten.
„Zitierlink“: Klicken Sie auf „Zitierlink“, um einen persistenten Link (Handle) auf das angezeigte Werk und URLs für die angezeigten Seiten zu erhalten.
Feinnavigation und Metadaten zum Dokument (links)
Inhalt: Der Reiter „Inhalt“ erlaubt eine rasche Navigation innerhalb des angezeigten Dokumentes. Angezeigt wird – sofern angelegt – ein navigierbares Inhaltsverzeichnis. Farbig unterlegt ist jeweils die Stelle des Werkes, die rechts im Hauptfenster angezeigt wird.
Zur besseren Ansicht können Sie diese Übersicht auch aus- oder einklappen, indem sie auf die Symbole [+] oder [-] klicken.
Hinweis: Bitte beachten Sie, dass dieses Inhaltsverzeichnis, insbesondere wenn es nicht manuell angelegt, sondern automatisch durch einen importierten Volltext generiert wurde, nicht unbedingt mit einem vorhandenen Inhaltsverzeichnis des Werkes übereinstimmen muss!
Vorschau: Der Reiter „Vorschau“ dient der schnellen visuellen Übersicht. Hier sind alle Scans des Dokumentes in Miniaturansicht in einer Spalte vertikal angeordnet. Die Breite der Spalte kann auch hier durch Klicken auf das Symbol rechts oben in der Spalte <<*hier abbilden bitte*>> verändert werden.
Diese Ansicht ist gegenüber der Strukturansicht unter „Inhalt“ besonders dann zu empfehlen, wenn Sie etwa einzelne grafische Elemente (Textabbildungen, Tafeln) suchen.
Titel: Der Reiter „Titel“ zeigt die bibliographischen Metadaten, also Titel, Autor, Erscheinungsjahr etc. Hier sind, sofern vorhanden, auch die kodikologischen Angaben aufgelistet.
Durch einen Klick auf „OPAC-Link” gelangen Sie auf den Datensatz des angezeigten Dokumentes im Bibliothekskatalog (OPAC) des Anbieters
Faksimile-Ansicht (Hauptfenster)
Die eigentliche Faksimile-Ansicht hat vier Modi:
1. Einzelseitenansicht (“B” – für Bild)
2. Doppelseitenansicht (“B/B”)
3. Einzelansicht und Transkription (“B/T”)
4. Vollbild
Einzelseitenansicht: Diese Ansicht (“B”) zeigt jeweils nur eine einzelne Seite des Dokumentes. Die eingeblendete Instrumentenleiste ermöglicht (von oben nach unten) das Zoomen bzw. Verkleinern, die übersichtsartige Ansicht, das Setzen von Markierungen u. a.m.
Doppelseitenansicht: „B/B“ erlaubt die gleichzeitige Ansicht gegenüberliegender Seiten eines Dokumentes. Vor allem über den Falz laufende Texte oder Dokumente mit seitenübergreifenden Abbildungen sind so besser lesbar.
Einzelseite mit Transkription: Dieser Modus („B/T“) präsentiert jeweils eine (linke oder rechte) Einzelseite mit der entsprechenden Transkription des Textes. Der Umfang der Transkription hängt dabei von der erfolgten Bearbeitung ab und kann von einer bloßen Angabe der Überschriften bis hin zu einer vollständigen Transkription des Textes reichen.
Vollbild: Die Funktion „Vollbild“ schließlich vergrößert eine Seite aus der Einzelseitenansicht auf den ganzen Bildschirm. Dieser Ansichtsmodus kann mit einem Klick auf das [x] Symbol rechts oben bzw. mit STRG-ESC geschlossen werden.
Navigationsfunktionen: In jeder dieser Ansichten ist zudem zwischen Kopfbereich und Faksimile mittig eine Navigationsleiste sichtbar, die eine schnelle Orientierung und Navigation erlaubt:
-
-
- |< bzw. >| bringt Sie zur ersten und letzten Seite des Dokumentes;
- < bzw. >| blättert eine Seite zurück bzw. vor;
- Ein Dropdown-Menü erlaubt die direkte Auswahl einer beliebigen Seite. Die Seitenzahl des jeweils angezeigten Scans wird – bei erfolgter Paginierung mithilfe des Online-Editors – dabei mittig angezeigt.
-
Der jeweils angezeigte Scan – der nicht identisch ist mit der logischen Seitenzählung im Dokument – wird dabei mittig angezeigt.
Export
Das angezeigte Dokument kann in verschiedenen Formaten exportiert werden. Möglich sind derzeit:
-
-
- DFG-Viewer
- METS/MODS
- TEI
-
PDF: Das angezeigte Dokument wird hier als PDF zum Download bereitgestellt. Dabei handelt es sich um das komplette Dokument als Faksimile, d.h. als Bilderfolge. Wählen Sie dieses Format, wenn Sie einen Offline-Zugang zum Dokument benötigen. Es ist nicht möglich, einzelne Seiten oder Seitenbereiche zu exportieren.
DFG-Viewer: Hierbei wird die Dokumentansicht auf den externen DFG-Viewer umgeleitet und dort angezeigt. Bitte beachten Sie, dass Sie damit DLC verlassen.
METS/MODS: Die Struktur des angezeigten Dokumentes wird hierbei als METS/MODS-Datei zum Download angeboten.
TEI: Hier werden Struktur und eventuell vorhandene Transkription komplett zum Download angeboten. Nutzen Sie dies, wenn Sie das Dokument weiterverarbeiten oder in eine eigene Umgebung einbinden wollen. Beachten Sie dabei jedoch die Copyright-Bedingungen von DLC bzw. des jeweiligen Instituts und der Sammlung.
Suche und erweiterte Suche inkl. Listenansicht Suche
DLC bietet verschiedene Möglichkeiten, die vorhandenen Digitalisate zu durchsuchen. Beachten Sie für alle Suchmöglichkeiten auch die Weiteren Suchhinweise weiter unten.
Schnellsuche
In der DLC-Kopfzeile finden Sie einen Suchschlitz für die Schnellsuche. DLC sucht hier eingegebene Begriffe in den bibliographischen Daten und Schlagworten aller Sammlungen aller Anbieter.
Erweiterte Suche
Verwenden Sie die „Erweiterte Suche„, wenn Sie:
• Ihr Suchergebnis nach bestimmten Kategorien einschränken wollen, oder
• nicht nur in bibliographischen Metadaten, sondern überall suchen wollen.
Die „Erweiterte Suche“ erlaubt Ihnen, Ihre suche auf einen bestimmten Anbieter / eine bestimmte Sammlung einzuschränken. Auch erlaubt die „Erweiterte Suche“, Ihre Recherche auf bestimmte Datenfelder gezielt einzuschränken und Suchbegriffe zu verknüpfen.
Freie Suche
In der „Freien Suche“ eingegebene Suchbegriffe werden in Volltexten, Inhaltsverzeichnissen, bibliographischen Angaben und Schlagworten gesucht.
Suche in Titeln
Hier können Sie Ihre Suchanfrage nach folgenden bibliographischen Feldern verfeinern:
• Alle Felder
• Autor/in
• Titel(stichwort)
• Körperschaft
• Erscheinungsort
• Verlag / Drucker / Hersteller
• Schlagwort
• Jahr
• Signatur
Suchanfragen in unterschiedlichen Kategorien können Sie mit den Operatoren UND, ODER und NICHT (aus den vorangestellten Dropdownfeldern) miteinander verknüpfen.
Inhaltsverzeichnis / Volltext
Über die Suche in „Inhaltsverzeichnis / Volltext“ wird der komplette Text der Digitalisate durchsucht. Da für viele Digitalisate kein Volltext vorliegt, reduziert sich in diesen Fällen die Suche auf die als Text erfassten Inhaltsverzeichnisse. Beachten Sie, dass bei einer Volltextsuche die bibliographischen Angaben zu den Digitalisaten nicht durchsucht werden. Volltextsuche und Suche in den bibliographischen Daten kombinieren Sie über das Eingabefeld „Freie Suche“ oder über die Nutzung des UND-Operators zwischen „Suche in Titeln“ und „Suche in Inhaltsverzeichnis / Volltext“.
Um Ihre Volltextsuche effizienter zu gestalten, ist eine Stoppwortliste hinterlegt – die jedoch aus einem anderen Projekt stammt und für DLC-Zwecke noch der Überarbeitung bedarf!
Buchbeschreibung
[Die Suche in den Buchbeschreibung ist derzeit noch nicht umgesetzt und kann deswegen noch nicht beschrieben werden!]
Weitere Suchhinweise
Verbessern Sie Ihre Suchanfrage, indem Sie ein Asterisk (*) als Trunkierungszeichen benutzen. Sie können ein Suchwort beginnen und um ‚*‘ ergänzen. Gefunden werden dann alle Wörter, die mit der Zeichenfolge vor dem Asterisk beginnen. Beachten Sie bitte, dass die Bibliothekskataloge der Partnerinstitute zusätzliche Suchmöglichkeiten bieten und Ihnen darüber hinaus Treffer zu noch nicht digitalisierten Büchern liefern können. Eine separate Suche in den Online-Katalogen (OPACs) der beteiligten Bibliotheken empfiehlt sich daher.
Listenansicht Suche
Die Treffer Ihrer Suchanfrage werden in einer Trefferliste ausgegeben inkl. der Gesamttrefferanzahl. Die Anzeige der Trefferliste können Sie nach Ihren Bedürfnissen unterschiedlich einstellen: Sie haben links die Möglichkeit, die Treffer nach Autor (A-Z bzw. Z-A), Titel (A-Z bzw. Z-A) oder Jahr (aufsteigend bzw. absteigend) zu sortieren. Darüber hinaus können Sie hier entscheiden, wie viele Treffer Sie sich auf einer Seite anzeigen lassen möchten (1, 6, 12, 24, 60, 90 oder 240 pro Seite).
Administration inkl. Registrierung und Rechtemanagement
Das Administrationsmenü ist nur für den eingeloggten Systemadministrator und für den eingeloggten Organiationsadministrator einsehbar. Im Administrationsbereich kann der Systemadministrator in den Menüs „alle Anbieter“ und „alle Nutzer“ und der Organisationsadministrator in den Menüs „alle Sammlungen“ und „alle Nutzer“ der entsprechenden Organisation Bearbeitungen vornehmen.
Systemadministrator
Als Systemadministrator/in haben Sie folgende Befugnisse und Rechte:
-
-
- Anlegen, Bearbeiten und Deaktivieren einer Organisation und der Organisationsadministratoren/-administratorinnen. Einer Organisation können mehrere Organisationsadministratoren/-administratorinnen zugeordnet werden.
-
Organisationen anlegen und bearbeiten
Beim Anlegen einer Organisation, d.h. eines neuen Anbieters, können folgende Felder erstellt und bearbeitet werden:
-
-
- Name Organisation
- Beschreibung
- Land
- Stadt
- Logo-URL (Pfad zum Logo)
- Home-Page-URL
- Katalog-Präfix (für den Verweis von Digitalisaten auf den Bibliotheks-OPAC des Institutes)
- Kontakt
- Impressum
- Support
- Usage requirements
-
Von diesen Feldern werden folgende auf der öffentlichen Webseite angezeigt: Name Organisation, Beschreibung (html-tags zur Formatierung sind erlaubt), Logo, Home-Page URL, sowie das Katalog-Präfix, vorgehalten als OPAC-Link bei der Anzeige der bibliographischen Daten (unter dem Reiter „Titel“ bei Werkansicht). Bilder für das Karussell auf der Startseite eines Anbieters können vom/von der eingeloggten Organisationsadministrator/in aus vorhandenen Bildern ausgewählt werden.
Bestehende Organisationen können von Ihnen als Systemadministrator/in bearbeitet und deaktiviert werden. Das Anlegen, Bearbeiten und Schließen einer Sammlung ist hingegen dem/der Organisationsadministrator/in vorbehalten.
Organisationsadministratoren anlegen und bearbeiten
Für das Anlegen von Organisationsadministrator/inn/en müssen folgende Felder ausgefüllt werden:
-
-
- Name (Pflichtfeld)
- Login-Name (Pflichtfeld)
- Passwort (Pflichtfeld)
- Administrator: Auswahl der entsprechenden Organisation, für die Administrationsrechte zugewiesen werden sollen (Pflichtfeld)
-
Bestehende Organisationsadministrator/inn/en können von Systemadministrator/inn/en bearbeitet und deaktiviert werden.
Organisationsadministrator
Als Organisationsadministrator/in haben Sie folgende Befugnisse und Rechte:
-
-
- Anlegen, Bearbeiten und Deaktivieren von Sammlungen und Nutzern der entsprechenden Organisation. Einer Organisation können mehrere Organisationsadministrator/inn/en zugeordnet werden.
-
Sammlungen anlegen und bearbeiten
Nur als Organisationsadministrator/in können Sie Sammlungen anlegen, bearbeiten und schließen. Einmal geschlossene und damit deaktivierte Sammlungen können nicht wieder aktiviert werden. Auch kann eine neue Sammlung nicht unter dem Namen einer bereits deaktivierten Sammlung erstellt werden. Beim Anlegen einer Sammlung füllen Sie folgende Felder aus:
-
-
- Name (Pflichtfeld)
- Beschreibung (Pflichtfeld) (html-tags zur Formatierung sind erlaubt)
- In (Auswahl des Instituts, für das die Sammlung angelegt werden soll)
-
Auf der Sammlungsseite befindet sich ein Karussel, für das Sie als Organisationsadministrator/in die angezeigten Titelblätter auswählen können. Sie wählen dazu eine von Ihnen erstellte Sammlung aus. Daraufhin erhalten Sie eine Liste aller in der Sammlung vorhandenen Titelblätter. Aus diesen Titelblättern können Sie dann sieben Bilder auswählen, die daraufhin im Sammlungskarussel angezeigt werden. (Ein Klick auf das Bild im Karussell führt zum entsprechenden Werk).
Nutzer anlegen und Profile bearbeiten
Als Organisationsadministrator/in können Sie Nutzer/innen anlegen, ihnen Profile zuweisen (Rechte), diese bearbeiten und die durch Sie angelegten Nutzer/innen auch wieder deaktivieren. Ist ein Nutzer deaktiviert worden, kann unter dem selben Login-Namen des deaktivierten Nutzers kein neuer Nutzer angelegt werden.
Beim Anlegen eines Nutzeraccounts füllen Sie folgende Felder aus:
-
-
- Name (Pflichtfeld)
- Login-Name (Pflichtfeld)
- Passwort (Pflichtfeld)
-
Darüber hinaus legen Sie als Organisationsadministrator/in fest, welche Rollen ein/e Nutzer/in hat. Ein Nutzer kann Depositor, Moderator und Strukturdatenerfasser sein und kann für die Bearbeitung einer oder mehrerer Sammlungen zugelassen sein – je nach zugewiesenem Profil.
Depositor
Als Depositor dürfen Sie die Ihnen zugewiesenen Sammlung(en) bearbeiten. Im Einzelnen können Sie
-
-
- Werke hochladen (durch –> Upload/ –> Massenimport).
- die von Ihnen hochgeladenen Werke entweder im –> privaten Modus speichern oder auch –> Speichern & Veröffentlichen.
- eigene Werke erneut hochladen, also austauschen (–> Reingest)
- die Strukturdaten der Werke erfassen und bearbeiten, wenn keine TEI-Datei importiert wurde, und
- eigens hochgeladene, nicht veröffentlichte Werke löschen.
- eigens hochgeladene, nicht veröffentlichte Werke zurückziehen.
-
Moderator
Als Moderator dürfen Sie für Ihnen zugewiesene Sammlung(en)
-
-
- alle Werke erneut laden (–> Reingest)
- die Strukturdaten der Werke erfassen und bearbeiten, wenn kein TEI importiert wurde
- nicht veröffentlichte Werke löschen und
- veröffentlichte Werke zurückziehen (–> withdraw)
-
Falls Sie als Moderator auch Werke hochladen möchten, muss Ihnen der Organisationsadministrator explizit auch die Rolle Depositor für eine oder mehrere Sammlungen zuweisen.
Strukturdatenerfasser/Editor
Als Strukturdatenerfasser/in bzw. Editor dürfen Sie in den Ihnen zugewiesenen Sammlung(en)
-
-
- die Strukturdaten für noch nicht freigegebene Werke erstellen, wenn keine TEI-Datei importiert wurde und
- das Ergebnis im –> privaten Modus abspeichern.
-
Manueller Import
Wenn Ihr Browser html5 unterstützt, können Sie per drag & drop Bild-, MAB- und TEI-Dateien in das Upload-Feld links auf dem Bildschirm ziehen. Zusätzlich können Sie eine Fußzeile oder eine xml-Datei für kodikologische Metadaten (Buchbeschreibung des Werks) hochladen. Im Gegensatz zum Massenimport ist die Größe einer einzelnen Datei auf 20 MB begrenzt. Spezifikationen zu den Dateien finden Sie unter Massenimport. Wählen Sie die Funktion „Hochladen“, werden die Dateien noch nicht in DLC gespeichert, sondern zunächst gesammelt und können noch nachbearbeitet werden. Nach dem Hochladen wird angezeigt, welche Bilder und welche Fußzeile vorliegen, ggf. ob die geladene TEI-Datei korrekt ist. Die bibliographischen Angaben zum Werk werden angezeigt und ebenso, ob Buchbeschreibungsdaten vorliegen.
Typ der Werks: Monographie, Volume, Multivolume. Laden Sie ein Volume, nachdem Sie ein Multivolume geladen haben. Die Maske verändert sich je nach Typ. Das Hochladen eines Volume bewirkt, dass bereits angelegte Multivolumes angezeigt werden, unter welchen das passende dann gewählt werden muss.
Sammlung: Hier wird die (bereits angelegte) Sammlung ausgewählt, in die das Werk importiert werden soll. Achtung: Nach dem speichern kann das Werk nicht mehr umgesetzt werden in eine andere Sammlung!
bibliographische Metadaten: Hier werden die Daten aus der hochgeladenen .mab.xml ausgelesen. Sie haben die Möglichkeit, die angezeigten Zeilen zu korrigieren.
TEI-Informationen: Hier sehen Sie, ob eine TEI-Datei hochgeladen wurde. Wenn die Summe der geladenen Bilder nicht mit den vorhandenen pagebreak-Elementen in der TEI-Datei übereinstimmt, wird dies hier ebenfalls angezeigt.
kodikologischen Metadaten. Sollen Buchbeschreibungen hochgeladen werden, müssen sie den folgenden DLC-spezifischen xml-Vorgaben entsprechen.
hochgeladene Bilder: Hier wird die Anzahl der hochgeladenen Bilder angezeigt, darunter ihre Sortierung. Verschiedene Sortiermöglichkeiten stehen zur Verfügung, da die Bilddateien beim Hochladen nicht immer in der richtigen Reihenfolge übertragen werden. Prüfen Sie die Sortierung, bevor Sie speichern oder speichern & veröffentlichen wählen. Über Meine Datensätze –> Datensatz aktualisieren haben Sie aber eine weitere Möglichkeit, Datensätze zu korrigieren. Achtung: Nachdem Sie auf speichern oder speichern & veröffentlichen geklickt haben, können Sie hochgeladene Bilder nicht mehr aus dem System löschen. (Sie können allerdings auch veröffentlichte „falsche“ Werke wieder zurückziehen.) Umsortierung oder Hinzufügen weiterer Bilder ist hingegen jederzeit möglich.
hochgeladene Fußzeile: Ganz unten (nicht im Bild zu sehen) wird angezeigt, ob Sie eine Fußzeile hochgeladen haben. Achtung: Diese lässt sich, nachdem speichern oder speichern & veröffentlichen gewählt wurde, nicht mehr ändern.
Manueller Import Log
Hier ist es möglich, sich die Log-Daten zum manuellem Import anzusehen.
Massenimport
Der Massenimport ist eine DLC Funktion, welche das Einlesen von Daten von einem beliebigen FTP-Server ermöglicht. Die Prozedur vollzieht sich dabei in zwei Schritten. Zuerst werden die auf dem FTP-Server vorliegenden Dateien auf ihre Konsistenz geprüft. Anschließend liest DLC die Daten ein, d.h. es werden jpg-Derivate der Bilder, die auf dem Server liegen, auf dem DLC Server erstellt. Darüber hinaus wird ein eScidoc-Item erstellt, welches bibliographische-, Bild- und (wenn vorhanden) TEI-Daten zu einem DLC-Objekt zusammenfügt.
Der letzte Schritt hier zuerst: Den Import starten
Wenn Sie als Depositor in DLC angemeldet sind und einer zuvor durch den Administrator angelegten Sammlung mehrere Titel hinzufügen möchten, wählen Sie „Massenimport“. Machen Sie hier folgende Angaben:
Name des Imports: Geben Sie dem Import einen beliebigen (internen Namen).Sammlung: Wählen Sie eine Sammlung, zu der die zu importierenden Titel gehören.FTP-Server: Adresse des ServersBitte geben Sie den Pfad zum Bild-Verzeichnis an: [z.B. /projekt1/bilder]Bitte geben Sie den Pfad zum MAB-Verzeichnis an: [z.B. /projekt1/mab]Bitte geben Sie den Pfad zum TEI-Verzeichnis an: [z.B. /projekt1/tei]Bitte geben Sie den Pfad zum Verzeichnis der kodikologischen Daten an: [z.B. /projekt1/cdc]User Name: Nutzername des FTP-ServersPassword: Passwort für den FTP-Server
Vorbereitung der Daten auf dem Server
Damit die Daten korrekt übertragen werden können, müssen sie in einer vorgegebenen Ordnung auf einem FTP-Server liegen. Folgende Abbildung zeigt die oberste Ordner-Struktur. Es handelt sich nur um ein Beispiel. Ordner können beliebig benannt werden. Der Hauptpfad in diesem Beispiel heißt:
DLC_Test/Privatrecht
In „Privatrecht“ liegen zwei bis drei Ordner:
-
-
- images: enthält weitere Ordner. Jeder dieser weiteren Ordner enthält die images, d.h. die Seitenbilder eines Werks.
- mab: enthält .mab.xml Dateien.
- tei: enthält .tei.xml Dateien.
- codicological data: enthält Dateien der Buchbeschreibungen.
-
Auf dem Server müssen sich mindestens ein Ordner mit Bilderordnern und ein Ordner mit .mab.xml Dateien befinden, damit der Import ausgeführt wird!
Verwendete Formate
Bildformate
DLC akzeptiert die Bildformate .png, .jpg und .tif.
Format für bibliographische Metadaten
Für Daten aus Bibliothekskatalogen wurde das Format .mab.xml festgelegt. Hier finden Sie eine Anleitung, wie Sie MAB2-Dateien aus Ihrem Bibliothekssystem in .mab.xml Dateien umwandeln.
Format für TEI-Daten
Die von Ihnen verwendeten TEI Daten müssen mit dem DLC.rng Schema übereinstimmen.
vgl: http://dlc-tei.net/p5/DLC-TEI.rng
Format für Dateien zur Buchbeschreibung
Verwendet werden Dateien, die nach dem Schema für kodikologische Daten valide sind.
vgl:
Gemeinsamer Indikator zur Herstellung der Verbindung zwischen Datentypen
Werden Daten nach DLC importiert, prüft das System anhand der Katalognummer (z. B. aus dem Bibliothekskatalog) oder anhand einer anderen vorgegebenen Nummer die Verbindung von Image-Ordnern, MAB-, TEI- und Dateien mit kodikologischen Daten. Das heißt:
-
-
- im Ordner images befinden sich weitere Ordner, jeweils benannt nach einer (Katalog-)Nummer, z. B.: 555333. In diesem Beispiel-Ordner 555333 wiederum befinden sich die Bilder eines Werks.
- im Ordner mit den MAB-Dateien befinden sich .mab.xml Dateien. Hierunter auch die Datei 555333.mab.xml.
- im Ordner TEI befinden sich analog TEI-Dateien, unter anderem die Datei 555333.tei.xml.
- im Ordner codicological data befinden sich analog Dateien mit kodikologischen Daten, unter anderem die Datei 555333.cdc.xml.
-
DLC prüft, nachdem der Massenimport ausgelöst wurde, ob neben dem Bildordner 555333 eine MAB- und optional eine TEI-Datei und/oder eine Datei mit kodikologischen Datein derselben Bezeichnung existieren.
Anmerkungen zu MAB: monographs, volumes und multivolumes
DLC prüft, ob es sich bei einer .mab.xml-Datei um ein übergeordnetes Werk handelt. MAB-Dateien, die aus Bibliothekskatalogen exportiert wurden (Aleph, SISIS oder PICA), weisen folgende Charakteristika auf:
-
-
- Handelt es sich um ein volume (Band einer Zeitschrift, Band einer zeitschriftenartigen Reihe, Band einer Schriftenreihe, Band eines mehrbändigen Werks), so steht in den MAB-Daten (Aleph und SISIS: Feld 010; bei PICA: Feld 453), welche Katalognummer das übergeordnete Werk (multivolume) hat. DLC stellt dann eine Verbindung des volumes oder vieler volumes mit einem zugehörigen multivolume her.
- multivolumes (mehrbändiges Werk, Zeitschrift oder zeitschriftenartige Reihe, Schriftenreihe) sind reine Titelaufnahmen. Sie verfügen selbst über keine images, sondern nur über assoziierte volumes (also volume Dateien im mab.xml). Damit ist klar, dass im MAB-Ordner auch .mab.xml-Dateien liegen, die keinen korrespondierenden Bild-Ordner haben.
- monographs (einbändige Werke) haben einen .mab.xml-Datensatz und einen Bildordner.
-
Wenn DLC keine multivolumes zu volumes, d.h. keine übergeordneten Titelaufnahmen zu davon abhängigen Bänden findet, bricht der Import ab. Genauso verhält es sich, wenn keine Bildordner gefunden wurden, welche zu den .mab.xml-Dateien von volumes oder monographs passen.
Fusszeile in die Bildordner legen
Optional können Sie eine Fusszeile erstellen und diese mit in den Bildordner der einzelnen Werke legen. DLC rechnet diese Fusszeile in die Bilder hinein. Die Fußzeile sollte lang genug sein, dass sie die volle Breite des Digitalisats abdeckt. Die Fusszeile kann, genauso wie die Bilder, als .png, .jpg und .tif vorgehalten werden. Wichtig ist nur, dass Fusszeile und Bilder im selben Format vorliegen.
Serverkonfiguration
-
-
- Stellen Sie für alle Daten die Freigabe auf lesenden Zugriff.
- Verwenden Sie das FTP Protokoll (Port 21), unverschlüsselt, bzw. FTPS. Ein anderes Übertragunsprotokoll wird nicht unterstützt.
-
Nachdem Sie speichern oder speichern & freigeben im Fenster „Massenimport“ in DLC gewählt haben, startet der Import.
Protokoll Massenimport
Im Fenster „Protokoll Massenimport“ können Sie den Vorgang des Imports verfolgen.

Name: Der Name des Massenimports, den Sie vergeben haben. In dieser Reihe können Sie auch Ergebnis eines Imports ablesen. Startdate und Enddate des Imports sind ausgewiesen. Der Context scheint etwas mit einem (evtl. vormaligen ingest) zu tun zu haben (???). Unterhalb des Namens sind die Katalognummern aufgelistet.
Step: In diesem Feld wird angezeigt, wie der Import verlaufen ist:
-
-
- Finished: Die Importroutine wurde vollständig durchgeführt. Die dabei (möglicherweise) aufgetretenen Probleme finden Sie unter Errorlevel.
- Stopped: Der Import wurde abgebrochen.
-
Status: „privat“ oder „öffentlich“, abhängig davon, ob beim Massenimport speichern oder speichern & freigeben gewählt wurde.
Errorlevel: Fine, Fatal, Error, Problem, exception.
-
-
- Fine =all fine
- Problem=zum Teil „fine“, zum Teil „exception“, zum Teil „error“; ein Teil der Titel wurde importiert
- Fatal= zu fehlerhaft, es wurde kein Titel importiert.
-
Durchgehende „error“ und/oder „fatal“ Meldungen korrespondieren mit dem Status-Ergebnis „stopped“ – kein Werk konnte importiert werden.
Total Items: Die von eSciDoc erstellten Objekte, multivolumes und volumes, werden zu einem Objekt zusammengezogen. (?)
Finished Items: Dies ist die Anzahl der erfolgreich importierten Datensätze.
escidoc ID: ID des erstellten eSciDoc-Objektes.
contentModel: Wie unter dem Titel Massenimport beschrieben, unterscheidet DLC drei Arten von Publikationsdatensätzen: monograph, volume und multivolume. Vgl. …
imageNr.: Anzahl der Bilder, die zu diesem eSciDoc-Objekt (oder zu dieser Katalognummer) gehören. Bei multivolumes steht immer 0, da diese keine eigenen Bildordner haben, sondern lediglich als übergeordnete Klammer für mehrere volumes fungieren.
hasfooter: Hier wird angegeben, ob eine Fusszeile mit hochgeladen wurde (true), oder ob im Bildordner keine Fusszeile gefunden wurde (false). Multivolumes haben ihrer Natur gemäß keine Fusszeile (false).
hasTEI: zeigt an, ob eine TEI-Datei hochgeladen wurde (true) oder nicht (false).
message:
-
-
- this Multivolume has no volume
- an internal exception occured, Multivolume Rollback, stop ingest volume
- an internal exception occured, object Rollback
- tei File without images
-
Meine Datensätze
Unter der Rubrik Meine Datensätze finden Sie eine Auflistung aller vom eingeloggten Bearbeiter hochgeladenen oder für diesen zur Bearbeitung freigegebenen Datensätze. Diese müssen zuvor unter Manueller Import oder über Massenimport hochgeladen worden sein.
Den Datensätzen vorangestellt ist jeweils der Bearbeitungsstand des Datensatzes. Drei Zustände werden dabei unterschieden:
Privat: Die Daten (JPG, MAB.xml, evtl. TEI.xml und cod.xml) sind nur für den eingeloggten Bearbeiter sichtbar und können auch nur von ihm bearbeitet werden.
Öffentlich: Die Daten (JPG, MAB.xml, evtl. TEI.xml und cod.xml) wurden bereits veröffentlicht.
In Überarbeitung: Die Daten (JPG, MAB.xml, evtl. TEI.xml und cod.xml) wurden bereits veröffentlicht, der Datensatz wurde aber inzwischen oder wird derzeit aktualisiert und bedarf noch der erneuten Freigabe.
Mit Datums- und Uhrzeitangabe wird der letzte Bearbeitungsstand aufgeführt:
„Zuletzt bearbeitet“ signalisiert mit Datums- und Uhrzeitangabe, wann der betreffende Datensatz zuletzt verändert wurde.
„Zuletzt veröffentlicht“ gibt mit Datums- und Uhrzeitangabe bekannt, wann die letzte Freigabe des Datensatzes erfolgt ist. In Klammern wird angegeben, welche Version des Datensatzes dabei veröffentlicht wurde. Erkennbar ist, ob es sich um einen erneuten Upload oder um eine erneute und eventuell korrigierte Version der Daten handelt.
Zur Bearbeitung der geladenen Datensätze stehen folgende Funktionen zur Verfügung:
„Datensatz aktualisieren“ : führt Sie auf die Import-Maske, in der Sie zum betreffenden Datensatz die MAB.xml-Datei, die TEI.xml-Datei, die cod.xml-Datei und/oder die Bilddateien neu laden können. Auch ein erstmaliges Dazuladen einer TEI.xml-Datei oder cod.xml-Datei, wenn diese beim ersten Upload noch nicht vorhanden waren, kann auf diese Weise erfolgen. Bringen Sie mithilfe dieser Funktion außerdem bei Bedarf nachträglich die Bilddateien in die korrekte Reihenfolge!
„Struktur bearbeiten“: Der Button „Struktur bearbeiten“ erscheint, wenn keine offline erstellte TEI.xml-Datei geladen wurde. In diesem Fall kann zur Erstellung und Wiedergabe der Struktur, d. h. im Wesentlichen zur Erfassung eines zur Navigation des Werkes tauglichen Inhaltsverzeichnisses, der DLC-Online-Editor genutzt werden. Ein so erstelltes TEI.xml kann auch später jederzeit über den Button „Struktur bearbeiten“ wieder aufgerufen und ediert werden.
„Diese Version veröffentlichen“: Nutzen Sie diese Funktion, um alle zum Datensatz gehörenden und aktuell hochgeladenen Dateien online zur Verfügung zu stellen.
„Meine Datensätze“ können nach unterschiedlichen Kriterien sortiert werden. Vgl. –> Suche –> Trefferliste.
Wenn Sie als eingeloggte/r Nutzer/in in der allgemeinen Suche alle Daten durchsuchen, beinhaltet das Ergebnis auch solche Daten, die Sie selbst hochgeladen, aber noch nicht veröffentlicht haben.
#„12 pro Seite“
Im Header stellen Sie die Anzahl der Datensätze ein, die Sie auf einmal angezeigt bekommen wollen.
#„xxx von 1“
gibt an, auf welcher Seite der Datensatzliste Sie sich gerade befinden.
Strukturdateneditor
Der Strukturdateneditor ist ein Online-Editor. Auf Basis einer graphischen Benutzeroberfläche kann der registrierte Benutzer die Struktur eines von ihm geladenen oder für ihn zur Bearbeitung freigegebenen Buches erfassen. Die Struktur wird im xml-Format der Text Encoding Initiative (TEI) ausgegeben und bewirkt die Anzeige eines navigierbaren Inhaltsverzeichnisses auf der entsprechenden DLC-Webseite.
Wenn Sie als Wissenschaftler/in ein Dokument online stellen und/oder bearbeiten möchten, aber noch nicht über die notwendigen Bearbeitungsrechte verfügen, wenden Sie sich bitte an den DLC-Administrator/die DLC-Administratorin Ihrer Einrichtung!
Folgende Voraussetzungen müssen für die Nutzung des Strukturdateneditors erfüllt sein:
-
-
- Sie sind registrierte/r Nutzer/in und haben sich eingeloggt.
- Sie sind berechtigt, das hochgeladene Buch zu bearbeiten.
- Alle notwendigen Bilddateien sind bereits geladen und in der gewünschten Reihenfolge angeordnet. Es existieren zugehörige Titelangaben, die über eine MAB.xml-Datei geladen oder über die manuelle Eingabemaske hinzugefügt worden sind. (s. a. Manueller Import).
- Es wurde noch kein über externe Editoren (jEdit, oxygen, xml-Mind o. ä.) erstelltes Strukturdokument (tei.xml) hochgeladen.
-
Um die Eingabemaske des Strukturdateneditors zu öffnen, klicken Sie unter Meine Datensätze beim gewünschten Titel auf „Struktur bearbeiten“!
Der sich öffnende Bildschirm unterteilt sich in drei Bereiche:
Thumbnails (links): Am linken Bildschirmrand sind alle zum Buch hochgeladenen Seiten (Scans) in Miniaturansicht zu sehen. Sie befinden sich in der durch die Scan-Nr. oder die beim Manuellen Import vorgegebenen Reihenfolge. In der Spalte daneben sind alle zum Bild gehörigen Angaben aufgeführt. Hier ist zu Anfang der Bearbeitung nur die Scan-Nr. angegeben. Die Spalte wird bei der folgenden Bearbeitung sukzessive mit allen auf das Bild bezogenen Daten befüllt und dient so der seitenweisen Übersicht über die Eintragungen.
Viewer (Mitte) Der Viewer zeigt die in den Thumbnails links ausgewählte Seite (orange hinterlegt). Alle im Front-End verfügbaren Anzeigemöglichkeiten sind auch hier im Online-Editor verfügbar.
Funktionsmenüs (rechts): Es gibt zwei Funktionsmenüs, die über Reiter angewählt werden können: Das zu Beginn standardmäßig geöffnete Paginierungsmenü dient der Übertragung der auf den hochgeladenen Bildern befindlichen (Seiten-)Zahlen. Über das Menü Inhaltsverzeichnis anlegen wird ein navigierbares Inhaltsverzeichnis erstellt. Zur besseren Übersicht empfiehlt es sich , vor dem Anlegen des Inhaltsverzeichnisses das Paginierungsmenü zu verwenden, um die zu den Scans gehörenden Seitenzahlen einzutragen.
Funktionsmenü Paginierung
Das Paginierungsmenü lässt sich auf zwei unterschiedliche Arten verwenden:
-
-
- In der Rubrik Für angezeigtes Bild kann die Paginierung für jedes Bild einzeln eingetragen werden.
- In der Rubrik Für mehrere Bilder lassen sich Batch-Prozesse starten, die eine Auswahl an Bildern automatisiert durchnummerieren.
-
Für angezeigtes Bild
Bei der Paginierung für das angezeigte Bild ist die Nummer des zuvor von Ihnen angewählten Bildes voreingestellt. Ebenso finden Sie bereits vorab getätigte Eintragungen wieder, die Sie jederzeit überschreiben und korrigieren können. Ihre Eintragungen und Modifikationen bestätigen Sie mit „Zuweisen“.
Für mehrere Bilder: Im Paginierungsmenü können Sie die Zählweise, den Anzeigetyp und den Seitentyp der zu bearbeitenden Bilder einstellen.
Startpunkt für die automatische Paginierung ist immer die in Thumbnail und Viewer angewählte Seite.
Zählweise
Wählen Sie aus der Dropdown-Liste unter Zählweise die im Originaldokument vorgefundene Art der Seitennummerierung:
-
-
- „123456789“ für arabische Seitenzahlen
- „MDCLXVI“ für römische Seitenzahlen in Majuskeln
- „mdclxvi“ für römische Seitenzahlen in Minuskeln
- „1 r./1 v./ 2 r./2 v.“ für Blattzählung
- „o. S.“ für „ohne Seitenangabe“. Verwenden Sie diese Option und setzen Sie das Häkchen bei „in [ ]“, um die Angabe für die Anzeige in eckige Klammern zu setzen, wenn die betreffende Seite keine Seitenangabe aufweist.
- „[Freitext]“ für abweichende Eintragungen. Bei Anwahl dieser Option öffnet sich linkerhand im selben Paginierungsmenü eine Eingabemaske für die# „abweichende Zählweise“, in der Sie die im angewählten Bild sichtbare abweichende Nummerierung eintragen können.
- „1, 3, 5, 7“ für arabische Spaltenzählung (2 Spalten)
- „1, 4, 7, 10“ für arabische Spaltenzählung (3 Spalten)
- „I / III / V / VII“ für römische Spaltenzählung (2 Spalten)
- „I / IV / VII / X” für römische Spaltenzählung (3 Spalten)
-
Startwert
Tragen Sie unter Startwert die Seitenzahl ein, die auf dem linkerhand als Thumbnail gewählten und im Viewer gezeigten Bild im Original zu lesen ist.
Bis Bild / Seite
Wählen Sie aus der Dropdown-Liste unter bis Seite denjenigen Scan, bis zu welchem vom Startwert aus hochgezählt und automatisch paginiert werden soll. Standardmäßig ist hier der aktuell angezeigte Scan eingestellt.
In [ ]
Setzen Sie das Häkchen bei In [ ], wenn auf der zu paginierenden Seite / Seitenauswahl keine Seitennummerierung eingetragen ist. Die vorgenommene Paginierung ist dann als Zusatz des Bearbeiters in eckige Klammern gesetzt. Das Prozedere können Sie bei jeglicher logisch von Ihnen zugefügten Paginierung vornehmen, Vorrang hat jedoch immer die originale Seiteneintragung. [UF8]
Jeden 2. Scan
Setzen Sie das Häkchen bei jeden 2. Scan, wenn nur jeder zweite Scan eine Seiteneintragung zeigt.
Zuweisen
Haben Sie alle Einstellungen im Menü Zählweise nach Ihrem Wunsch gesetzt, klicken Sie auf Zuweisen! Das Ergebnis ihrer Einstellungen erscheint nun in der Anzeige neben den Thumbnails. Das Paginierungsprozedere wiederholen Sie bitte so oft, bis alle hochgeladenen Scans eine Seiteneintragung aus der Dropdownliste Zählweise erhalten haben.
Anzeigetyp
Im Menü Anzeigetyp wird die Anordnung[UF6] der Scans für die doppelseitige Ansicht im DLC-Frontend eingestellt.
-
-
- Wählen Sie „recto“, wenn der in Thumbnail und Viewer angewählte Scan eine rechte Seite zeigt.
- Wählen Sie „verso“, wenn der in Thumbnail und Viewer angewählte Scan eine linke Seite zeigt.
- Wählen Sie „Einzelseite“, wenn Sie für den in Thumbnail und Viewer angezeigten Scan eine isolierte Anzeige wünschen, da die wiedergegebene Ansicht kein Gegenüber besitzt. Dies wird beispielsweise immer beim ersten und beim letzten Scan der Fall sein, sofern es sich um den vorderen und den hinteren Buchdeckel handelt.
-
Bis Seite
In der Dropdown-Liste unter Bis Seite geben Sie an, bis zu welchem Scan, respektive welcher Seite, der Anzeigemodus eingestellt werden soll. Standardmäßig werden alle auf den angewählten Scan folgenden Scans logisch durchpaginiert.
-
-
- Haben Sie den angewählten Scan als Recto-Seite ausgezeichnet, so folgen alle folgenden angewählten Seiten dem Muster recto/verso/recto/verso/… .
- Haben Sie den angewählten Scan als Verso-Seite ausgezeichnet, so folgen alle folgenden angewählten Seiten dem Muster verso/recto/verso/recto/… .
- Haben Sie den angewählten Scan als Einzelseite ausgezeichnet, so werden alle folgenden Seiten für die Anzeige als isolierte Ansichten ohne Gegenüber ausgegeben. Diese Einstellung für eine größere Anzahl an Seiten zu wählen, wird sinnvoll, wenn Sie ein Konvolut aus einzelnen Blättern erfassen wollen.
-
Zuweisen
Haben Sie alle Einstellungen im Menü Anzeigetyp gesetzt, klicken Sie auf Zuweisen! Das Ergebnis ihrer Einstellungen erscheint nun in der Anzeige neben den Thumbnails.
Seitentyp [UF10]
Das Menü Seitentyp verwenden Sie bitte für alle in der Dropdown-Liste vorgefundenen besonderen Scans!
-
-
- Wählen Sie „Einband / Buchdeckel“, wenn der angewählte Scan den Buchdeckel oder andere Teile des Einbands zeigt.
- Wählen Sie „Farbkarte“, wenn der angewählte Scan eine Farbkarte beinhaltet. Diese Art von Scans wird in der Regel zur Kontrolle der Farbechtheit der Scans oder Kameraaufnahmen eingefügt.
- Wählen Sie „[Freitext]“, wenn Sie eine abweichende Eintragung für das angezeigte Bild vornehmen möchten. Linkerhand öffnet sich ein Eingabefeld # Seitentyp [Eingabe Freitext] , in das Sie Ihre Eintragung setzen können!
- Wählen Sie „Leere Seite“, wenn der angewählte Scan eine leere Seite wiedergibt.
- Wählen Sie „Rücken“, wenn der angewählte Scan den Buchrücken wiedergibt.
- Wählen Sie „Schnitt“, wenn der angewählte Scan den Buchschnitt wiedergibt.
- Wählen Sie „Spiegel“, wenn der angewählte Scan den Buchspiegel wiedergibt.
- Wählen Sie „Vorsatz“, wenn der angewählte Scan ein Vorsatzblatt wiedergibt.
- Wählen Sie „-“, wenn Sie keine Eintragung vornehmen möchten. [UF11]
-
Bis Seite
Wählen Sie aus der Dropdown-Liste unter Bis Seite denjenigen Scan, der als letztes wie ausgewählt bezeichnet werden soll. Standardmäßig ist hier der angewählte Scan eingestellt.
Zuweisen
Haben Sie alle Einstellungen im Menü Seitentyp nach Ihrem Wunsch gesetzt, klicken Sie auf Zuweisen! Das Ergebnis Ihrer Einstellungen erscheint nun in der Anzeige neben den Thumbnails. Wiederholen Sie das Prozedere der Seitentyp-Zuweisung für alle Scans, die Sie mit einem Begriff aus der Seitentyp-Dropdown-Liste bezeichnen wollen!
Zurücksetzen (Paginierung)
Da eine einmal eingetragene Paginierung jederzeit überschrieben werden kann, genügt es, das Funktionsmenü Paginierung aufzurufen und den Paginierungsvorgang für die gewünschte Seitenauswahl zu wiederholen.
Rechts: Funktionsmenü Inhaltsverzeichnis anlegen
Der Strukturdateneditor erlaubt, das digitalisierte Buch Seite für Seite online „durchzublättern“, um wichtige Informationen daraus – im Wesentlichen die Überschriften – seitengenau und textgetreu aufzunehmen.
Mit dem Inhaltsverzeichnis-Funktionsmenü wird die Buchstruktur erfasst. Einmal eingegeben und abgespeichert, kann sich die DLC-Webanwendung diese Strukturdaten auslesen. Das so generierte Inhaltsverzeichnis dient der verbesserten Online-Navigation im digitalisierten Buch. Die gewünschten Buchabschnitte können direkt aufgerufen werden.
Strukturelement
Unter Strukturelement befindet sich im Inhaltsverzeichnis-Menü eine Dropdown-Liste verschiedener Begriffe, um Teile eines Werkes zu unterscheiden. Zu dem in Miniaturansicht (Thumbnail) und Viewer ausgewählten Scan wählen Sie zunächst ein Strukturelement, das Sie erfassen möchten.
-
-
- Abbildung
- Abschnitt
- Anhang
- Anzeige
- Aufsatz
- Beilage
- Besitzverzeichnis
- Brief
- Buch
- Corrigenda / Errata
- Danksagung
- [Freitext]
- Lebenslauf
- Literaturverzeichnis
- Impressum
- Imprimatur / Druckerlaubnis
- Inhaltsverzeichnis
- Kapitel
- Miszelle
- Noten
- Privileg
- Register / Index
- Rezension
- Sonstiges
- Teil
- Titelblatt
- Vorwort
- Widmung
-
Optionale Zählung
Wenn das Element, das Sie erfassen wollen, nicht nummeriert ist, Sie aber zur Leseerleichterung gerne eine Nummer hinzufügen möchten, nutzen Sie die Maske Optionale Zählung und tragen hier die gewünschte Zahl ein. Wenn der Titel des Elementes selbst schon eine Nummerierung nennt, tragen Sie diese aus der Vorlage übernommene Nummer hingegen bitte gemeinsam mit dem Titel in des Feld „Überschrift“.
Überschrift
Erfassen Sie unter Überschrift den auf dem Scan befindlichen Titel des gewählten Strukturelementes. Ist der Titel nummeriert, so nehmen Sie auch die zugehörige Nummer, wie sie im Text steht, auf.
Autor Vorlage
Tragen Sie in das Feld Autor Vorlage den Autor des Titels in der Schreibweise ein, die Sie im originalen Textdokument vorfinden.
Autor GND
Unter Autor GND können Sie den Autor zusätzlich in der Schreibweise [UF18] eintragen, in der er in der Gemeinsamen Normdatei (GND) der Deutschen Nationalbibliothek erfasst ist.26
Autor invertiert
Tragen Sie in diesem Eingabefeld den Autor in folgender Form ein: Nachname, Vorname.
Pluszeichen
Klicken Sie auf „+“, um einen weiteren Autor zu erfassen. Der erste Autor wird automatisch gespeichert und die Felder erscheinen blanko für die Eingabe des zweiten Autors.
Hinzufügen
Getätigte Eintragungen werden immer mit Klick auf den Button Hinzufügen bestätigt und zwischengespeichert. Wenn der ausgewählte Scan auf der abgebildeten Buchseite ein weiteres Strukturelement enthält, das Sie erfassen wollen, klicken Sie bitte nach der ersten Eintragung ebenfalls auf Hinzufügen. Die zuvor getätigte Eintragung im Funktionsmenü [UF14] wird automatisch zwischengespeichert und Sie können eine weitere seitenbasierte Eintragung vornehmen.
Speichern
Über den Button Speichern können Sie alle erledigten Arbeitsschritte jederzeit speichern. Vergessen Sie unabhängig davon nicht, auf Hinzufügen zu klicken, bevor Sie von einem ausgewählten Scan auf den Nächsten wechseln, um zuvor getätigte Eintragungen zwischenzuspeichern.
Übersicht erfasster Strukturelemente
Alle gespeicherten Einträge zu ausgewählten Seiten finden Sie auf der linken Bildschirmhälfte neben den Vorschauansichten der jeweiligen Seite wiedergegeben. Die Anzeige dient der besseren Übersicht über das bereits Erfasste.
Rechts: Inhaltsverzeichnis
Mit dem Strukturdateneditor generieren Sie selbst ein Inhaltsverzeichnis zum hochgeladenen Buch. Die zwischengespeicherten Ergebnisse erscheinen sukzessive in der rechten unteren Hälfte Ihres Bildschirms.
Hierarchieebenen im Strukturbaum
Mithilfe der Pfeile können Sie das jeweils im Inhaltsverzeichnis ausgewählte Strukturelement nach links oder nach rechts verschieben. Schieben Sie hierarchisch übergeordnete Einheiten der Buchstruktur nach links, hierarchisch untergeordnete Einheiten nach rechts. Es entsteht ein Strukturbaum, der sich in übergeordnete Elemente und Unterpunkte gliedert. Ist die Hierarchie eines Strukturelementes einmal bestimmt, ordnen sich die nachfolgend erfassten Elemente zunächst einmal automatisch auf derselben Ebene an. Sie können sie dann jedoch nachträglich jederzeit mit Hilfe der Pfeiltasten verschieben.
Zurücksetzen (Strukturelement)
Wenn Sie eine Eintragung im aktiven Funktionsmenü löschen möchten, klicken Sie bitte auf Zurücksetzen. Die Eingabemaske wird dann wieder in den leeren Originalzustand „zurückgesetzt“.
„Abbildung“ – Strukturelement und zugehöriges Funktionsmenü
Zusätzlich zu den normalen Elementen eines Inhaltsverzeichnisses können Sie mit dem Strukturdateneditor Abbildungen innerhalb des Buches erfassen. Seitenbasiert erfasst, können Abbildungen aus dem angelegten Inhaltsverzeichnis heraus direkt aufgerufen werden. Auf diese Weise aufgenommene Abbildungen sind auch über die àVolltextsuche auffindbar.
Optionale Zählung (Abbildung)
Wenn die Abbildung, die Sie erfassen wollen, keine Zählung aufweist, können Sie Ihr selbst optional eine Zählung hinzufügen.
Überschrift (Abbildung)
Tragen Sie im Eingabefeld „Titel“ den Titel der Abbildung ein! Dieser kann sich im Original über-oder unterhalb oder auch im Bild selbst befinden.
Optionale Beschreibung (Abbildung)
Beschreiben Sie auf Wunsch die Abbildung unter Optionale Beschreibung unabhängig von Angaben der Vorlage! Auch Zusatzinformationen zur Darstellung können hier eingetragen werden[UF19] .
Beschriftung (Abbildung)
Weist Ihre Abbildung außer dem Titel weitere Textelemente auf, ist unter „Beschriftung“ Platz, diese zu transkribieren.
[Freitext] – Strukturelement und zugehöriges Funktionsmenü
Wenn Sie in der Dropdown-Liste Strukturelement „[Freitext]“ anwählen, erscheint ein weiteres Eingabefeld, in dem Sie selbst frei gewählt ein in der Liste fehlendes Strukturelement eintragen können. Hier können in den dafür vorgesehenen Feldern „Autor“, „Autor GND“ und „Autor invertiert“ auch Autoren des neuen Freitext-Strukturelementes eingetragen werden. Hilfe hierzu finden Sie weiter oben in derselben Rubrik Funktionsmenü Inhaltsverzeichnis anlegen.
Speichern & Freigeben
Haben Sie Paginierung und Struktur des hochgeladenen Dokumentes erfasst, klicken Sie abschließend auf Speichern & Freigeben. Das gesamte (angelegte) Inhaltsverzeichnis ist nun online abgespeichert und für die Öffentlichkeit sichtbar. Alternativ können Sie vor dem Verlassen des Editors auch nur auf Speichern drücken und die Freigabe separat unter Meine Datensätze tätigen, indem Sie dort beim Datensatz auf Diese Version veröffentlichen klicken.